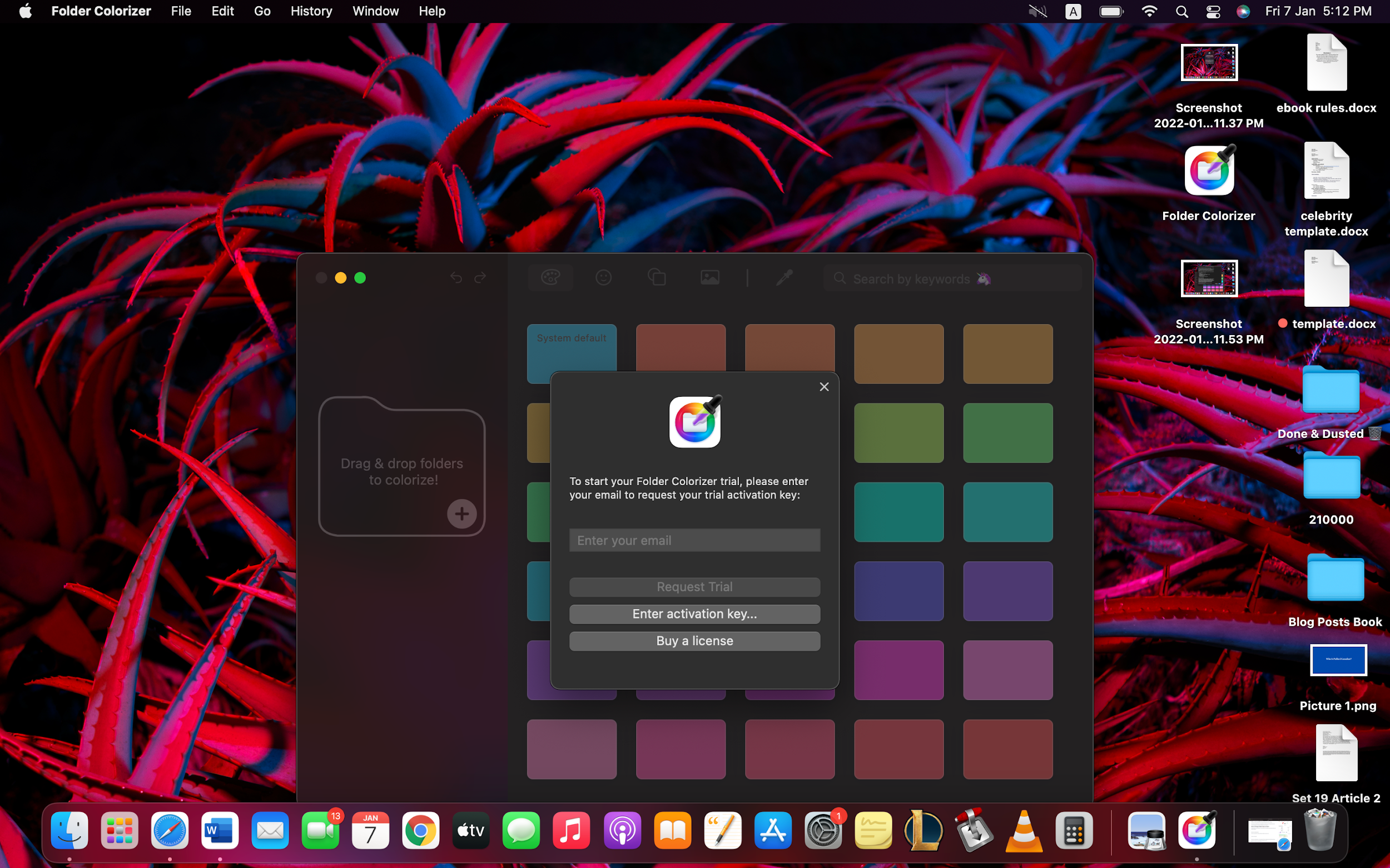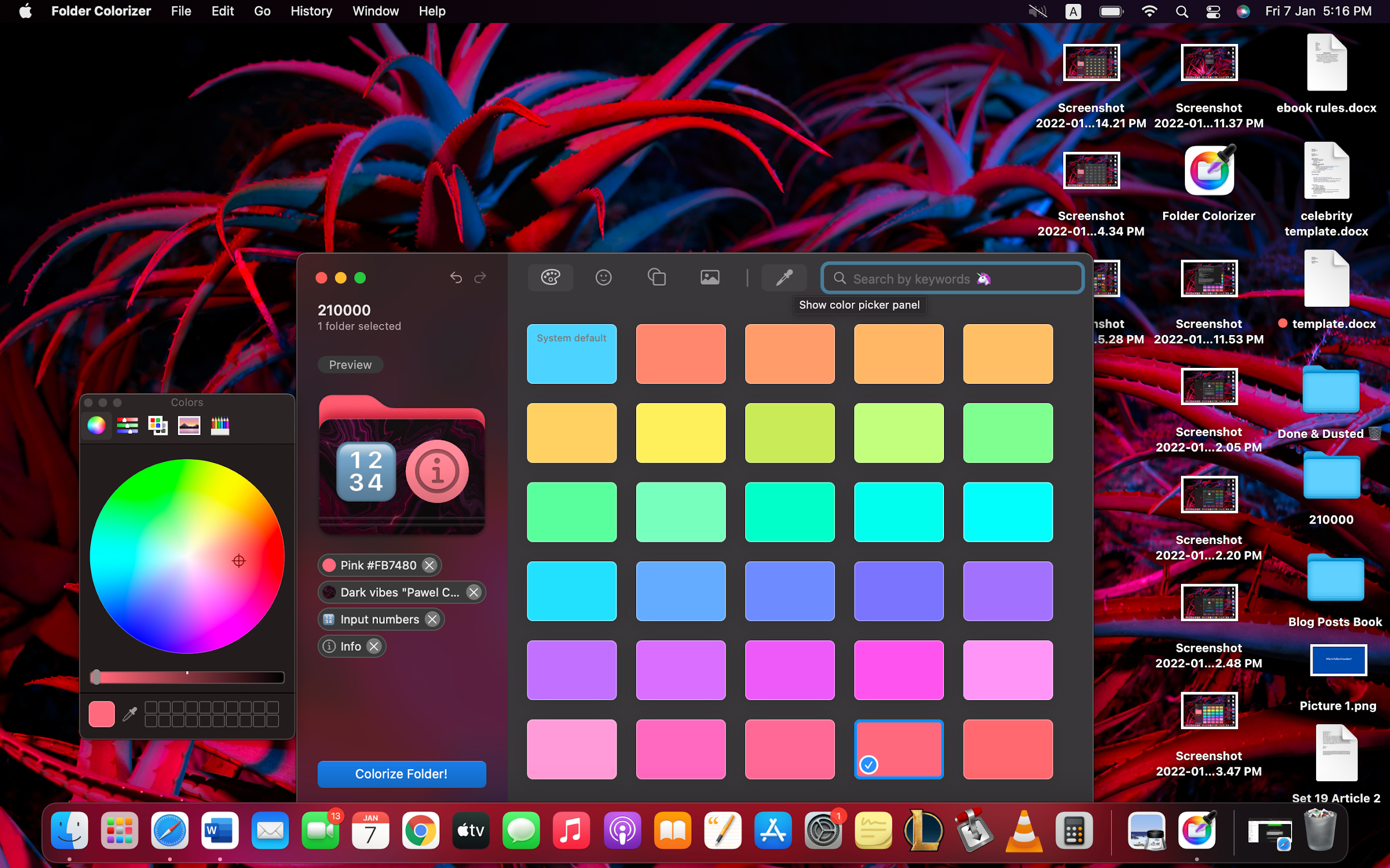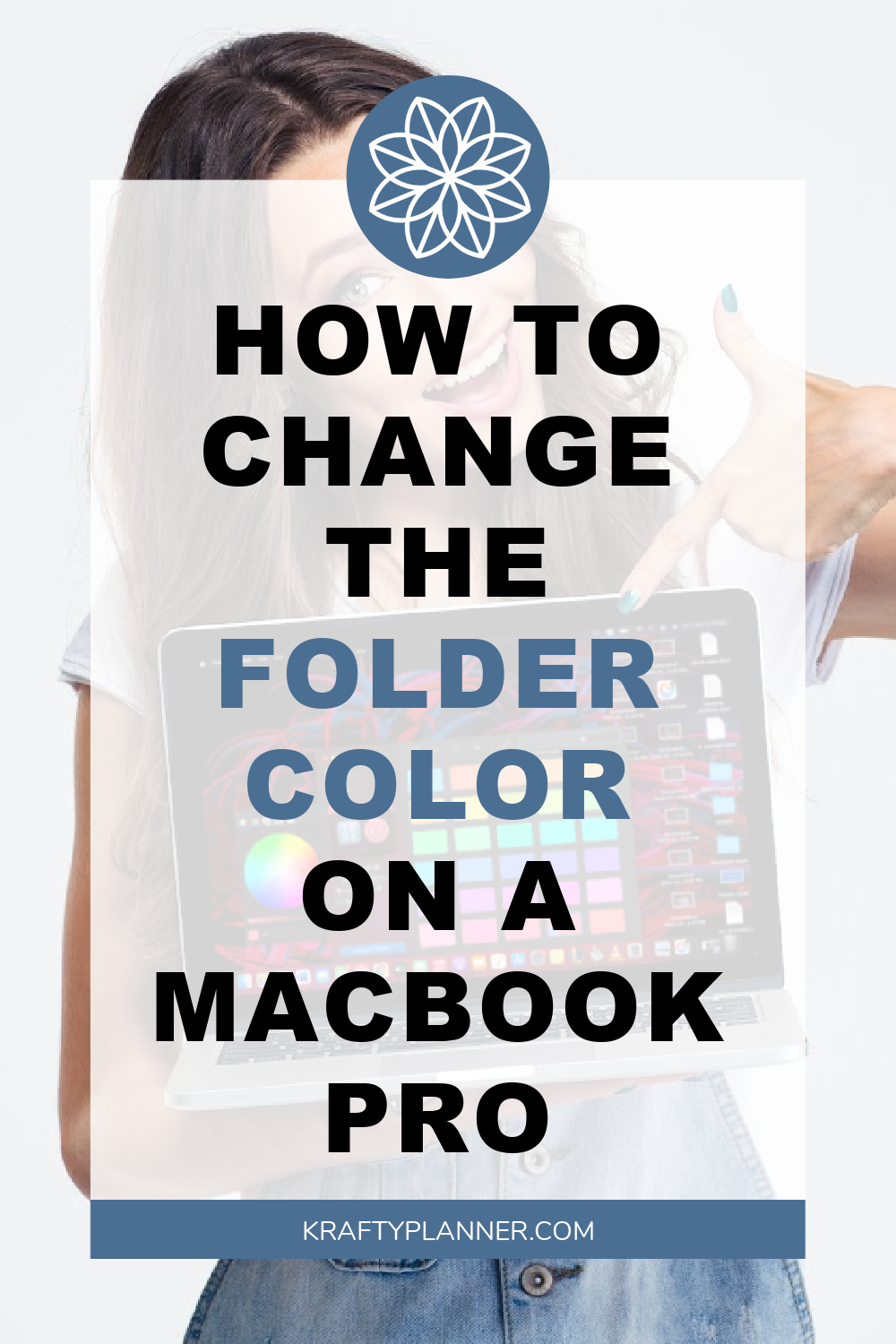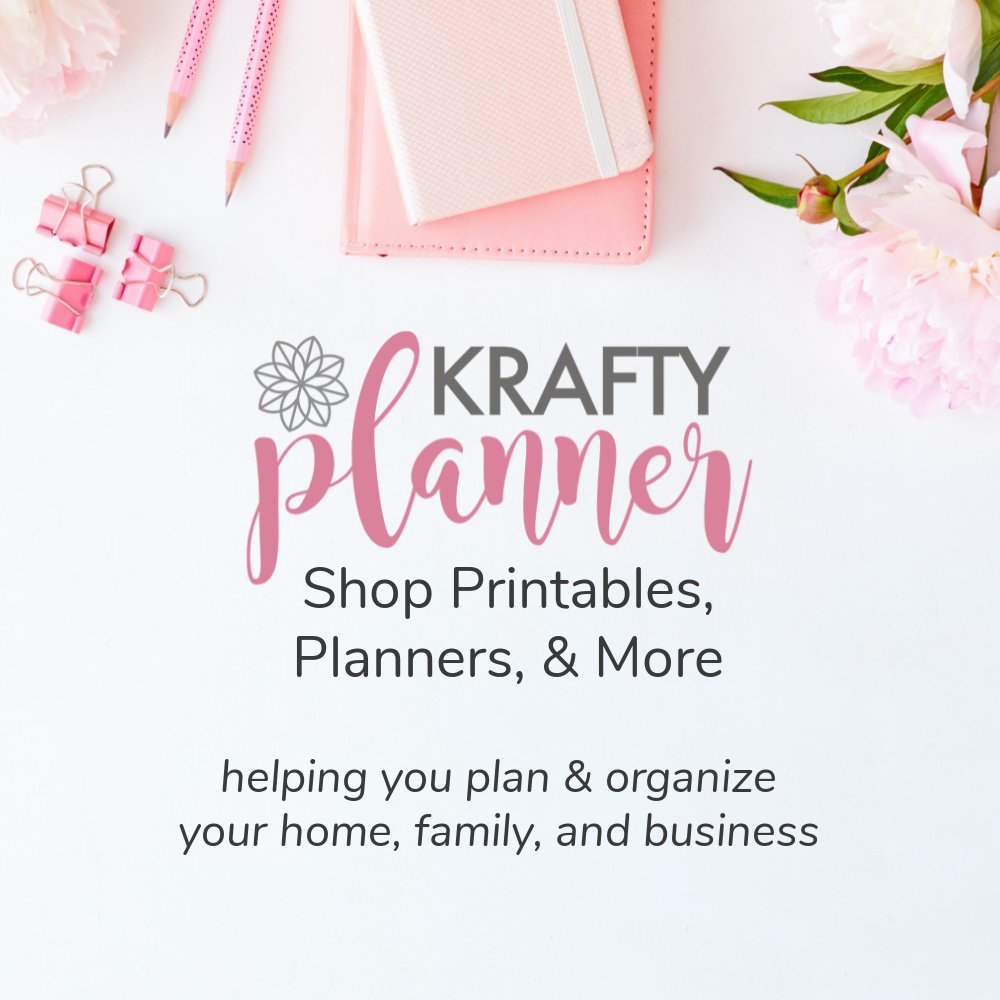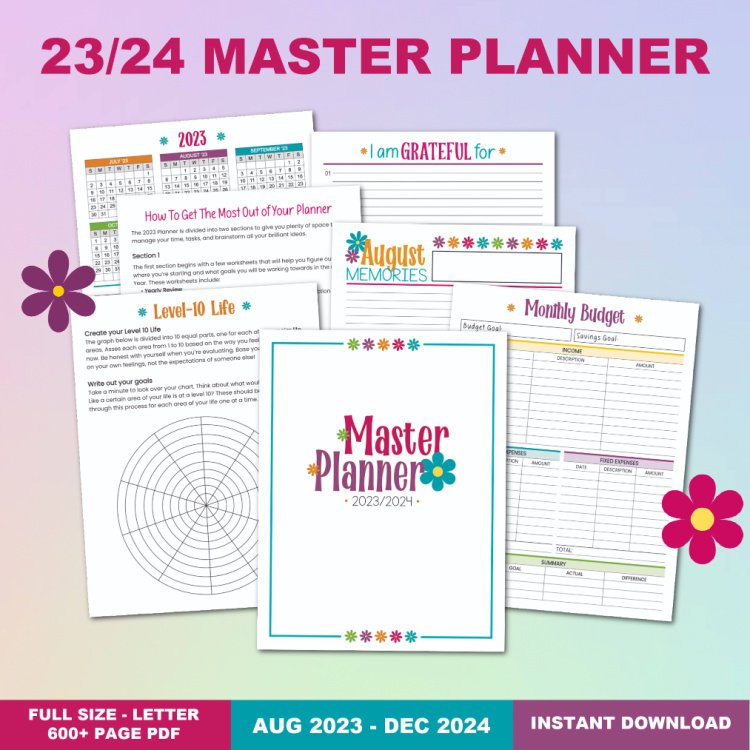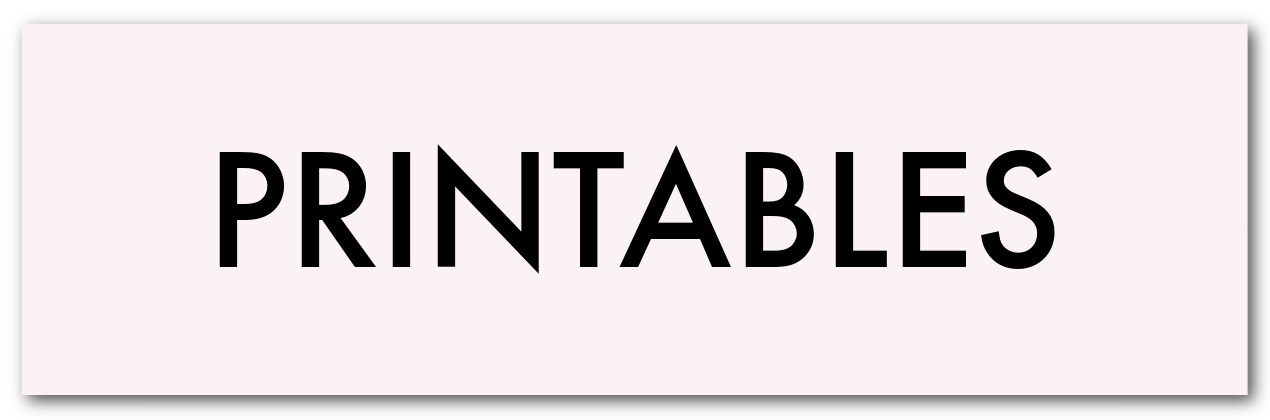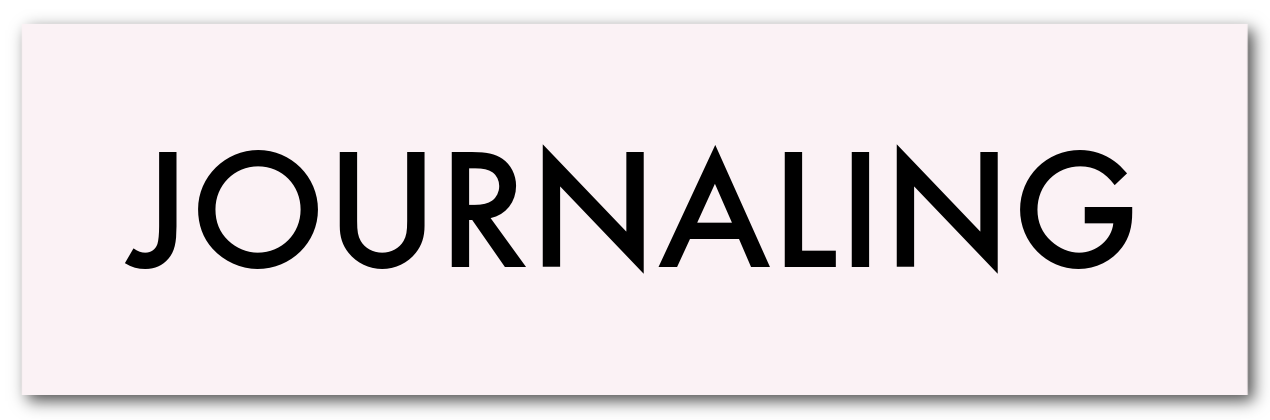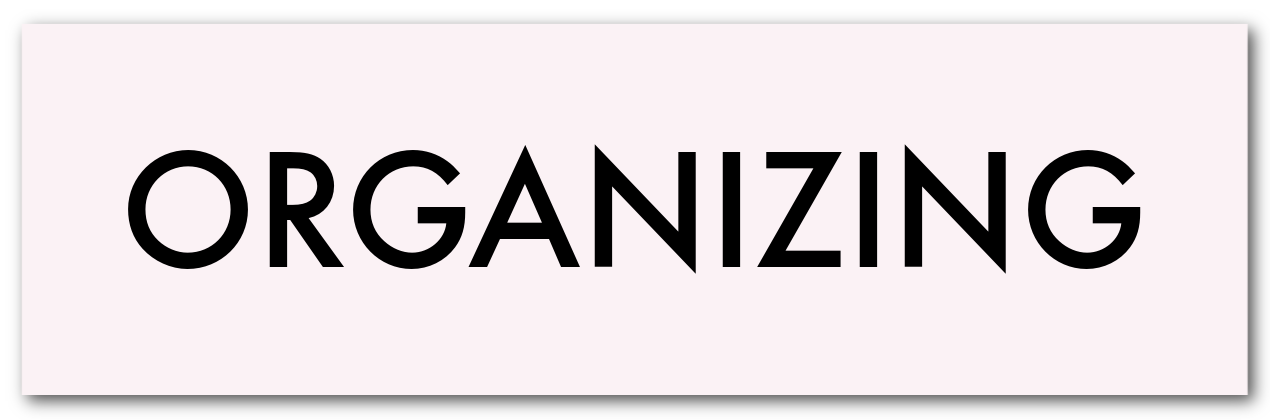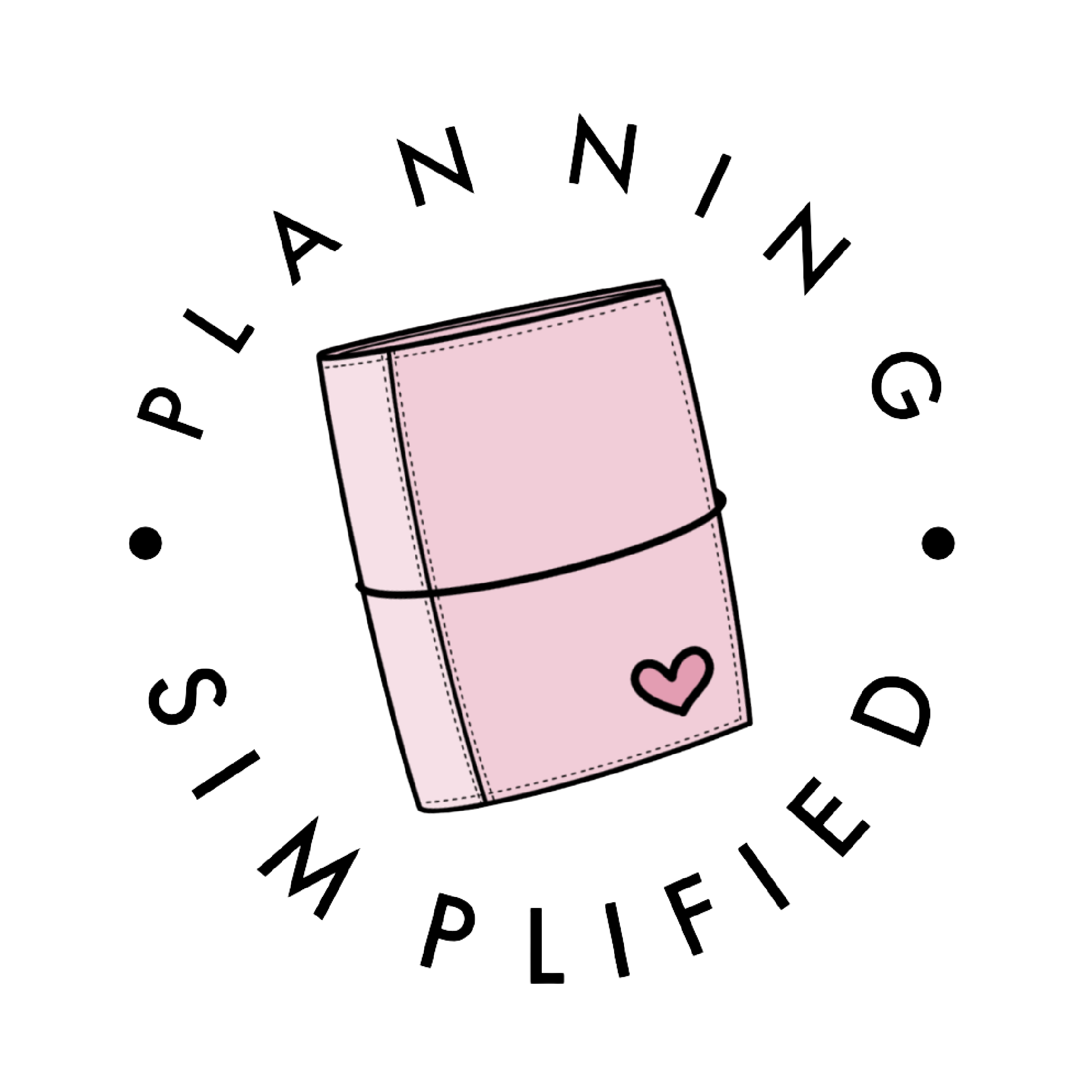How to Change the Folder Color on MacBook Pro
The default folder colors on a Mac are blue in color, which can seem like a sea of folders on your desktop if you have too many of them. Do you ever wish that you had some kind of variation in the folder colors and icons on your Mac? Do you wish there was a way to make them look different so that they were easy to spot?
If so, then you are at the right place! Because in this article, we will show you a way to change folder colors on your MacBook Pro so that they don’t look like a blue sea on your Mac. Interested? Read on to find out a super quick way to change folder color on MacOS.
Video Guide How to Change Folder Color on Mac
How to Change Folder Color on MacBook Pro
The baby blue default folders on your MacBook Pro sometimes get boring to look at. And since that’s the only color that they come in, it gets hard to find a particular folder at a time, especially when you are in a hurry.
To change that and make your Mac experience more personalized for you, we have a solution for you. Folder Colorizer for Mac is a super cool app designed and developed by the tech geeks at Softorino, a Ukraine-based software company.
Folder Colorizer for Mac is a desktop app for MacOS that breathes life into the default folders on your Mac. In addition to changing the folder colors, this app completely transforms their appearance by changing their background, icon, and more. Once you are done, you will be able to tell about the contents of a folder by simply looking at its icon. Sounds cool, right?
Here’s how it is done. Folder Colorizer for Mac basically lets you:
Change a folder color
Add an emoji to a folder icon
Add a decal sticker to a folder icon
Customize a folder’s background
That’s right! You can customize your folders in four ways.
Wondering how it’s done? Check out this step-by-step guide to change folder colors on MacBook Pro:
Step 1: Download and Install Folder Colorizer for Mac
Download and install Folder Colorizer for Mac on your MacBook Pro. It comes with a free trial. To activate your free trial, enter your email address during installation and the Softorino team will email you an activation key right away. Enter the activation key and you will be all set to use Folder Colorizer for Mac.
Step 2: Drop Your Desired Folder(s) into Folder Colorizer for Mac
Drag any folder(s) from your Mac and drop it into Folder Colorizer for Mac. You can drag and drop multiple folders at a time. You can also use the ⊕ icon in the left sidebar to manually select a folder.
Step 3: Colorize and Customize Your Folders!
Now that you have added the folders that you want to customize, it’s time to begin colorizing and customizing. Click on the “Colors Gallery” option in the top menu bar and choose any of your desired colors from the list. You can also create your own custom color by using the Color Picker Panel. Create custom colors by using the tint slider.
Once you are done colorizing your folder, you can customize it in three different ways:
Add an emoji to your folder icon: Click on the “Symbols Gallery” next to the “Colors Gallery” and add an emoji that goes with the contents of your folder.
Add a decal sticker to your folder icon: Click on the “Decals Gallery” next to the “Symbols Gallery” and add an emoji that goes with the contents of your folder.
Change the background of your folder: Click on the “Images Gallery” next to the “Decals Gallery” and add an emoji that goes with the contents of your folder.
Bonus Tip!
If you don’t want to manually choose a color, symbol, decal, or image background for your folder, you can use the Magic Wand tool next to the Images Gallery in the top menu bar. This is an AI-powered tool that automatically recognizes the contents of your folders and chooses a color, an emoji, a decal sticker, and an image background for the folder. No need to do it manually!
How convenient, right? That’s how simple it is to magically transform your mundane blue Mac folders into something that you love and are happy to look at!
More Cool Features
Here are some more cool features in Folder Colorizer for Mac that you would love:
Cross-system compatibility
Smart search option
Multiple folders in a single click
iCloud folders support
History of every step
Revert to the original option
Conclusion
That’s how simple it is to change the folder colors on a MacBook Pro. It’s all done in three quick steps. Get your hands on the app now to transform your folders and make them more personalized.
Before You Go:
Here are a few more posts you might like:
Printing Tips:
How to Download a Zip File (PDF Download)
THE ULTIMATE LIST OF PRODUCTS, APPS, TOOLS, AND RESOURCES I USE ON A DAILY BASIS
See my Link Party Directory for a current list of blog parties I attend each week.
FOR PERSONAL USE ONLY – Please Read Freebies Terms of Use.
(This post may contain affiliate links. For more information, see my disclosures here.)
Don’t forget to also have a look at other planner freebies I’ve shared on the blog!